こんにちは、おゆかよです。
わたしの主人はDTMが趣味で最近何曲か作成しています。先日、自分の曲を紹介するためのサイトを作成したいと主人から相談を受けたので、今この雑記ブログ用に契約しているレンタルサーバーConoHa WINGで2つ目のドメインを設定することにしました。^^
というわけで今回は、ConoHa WINGを使って2つ目のWordPressサイトを立ち上げる手順を解説します。このブログを読めば、独自ドメインの取得、SSL設定、WordPressインストールまで完了させる方法がわかります。初心者の方でも安心して取り組める内容になっていますので、ぜひ最後までご覧ください。
2つ目のドメイン取得にかかる費用
ConoHa WINGでわたしが契約している長期利用割引「WINGパック」プランは2つ目のドメインが無料で作成できます。
ただし注意点があり、無料で取得できる2つ目のドメインは8種類(.online/.space/.website/.tech/.site/.fun/.tokyo/.shop)に限られます。
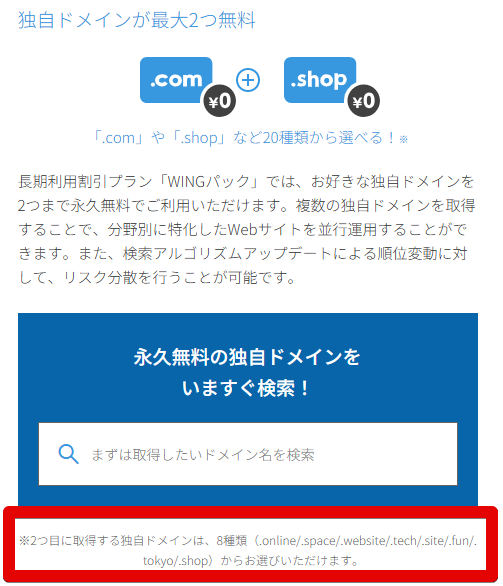
これからご紹介する手順はざっくり以下のとおりです。
- ドメイン取得
- WordPressインストール
- SSL設定
- プラグインのインストール
では、順番にわたしが行った手順を紹介していきます。ご紹介する手順は2024年12月時点の画面レイアウトをもとしています。
ドメイン取得の手順
「ドメイン」メニューをクリックすると以下のようなダイアログが表示されます。「ドメイン新規追加」を選択し、「追加する」をクリックします。
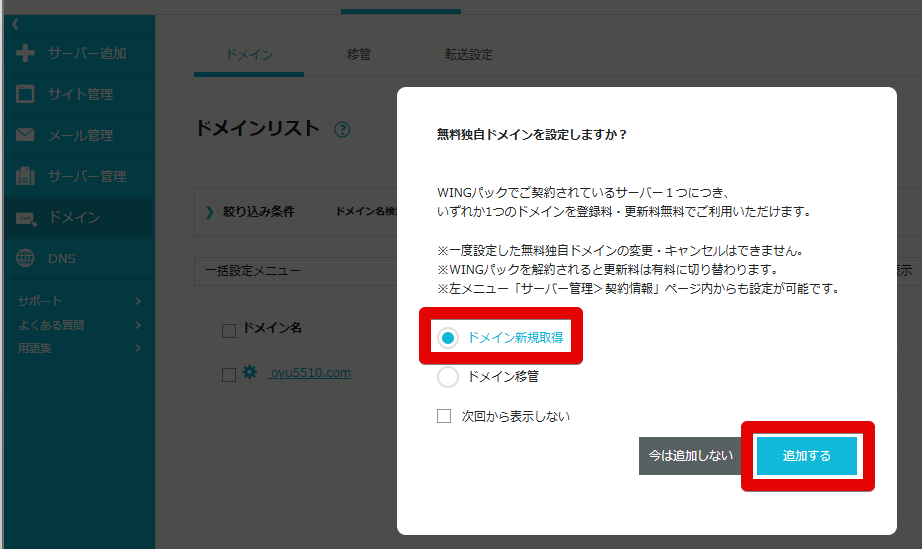
取得したいドメインを選択して「カートに追加」をクリックします。
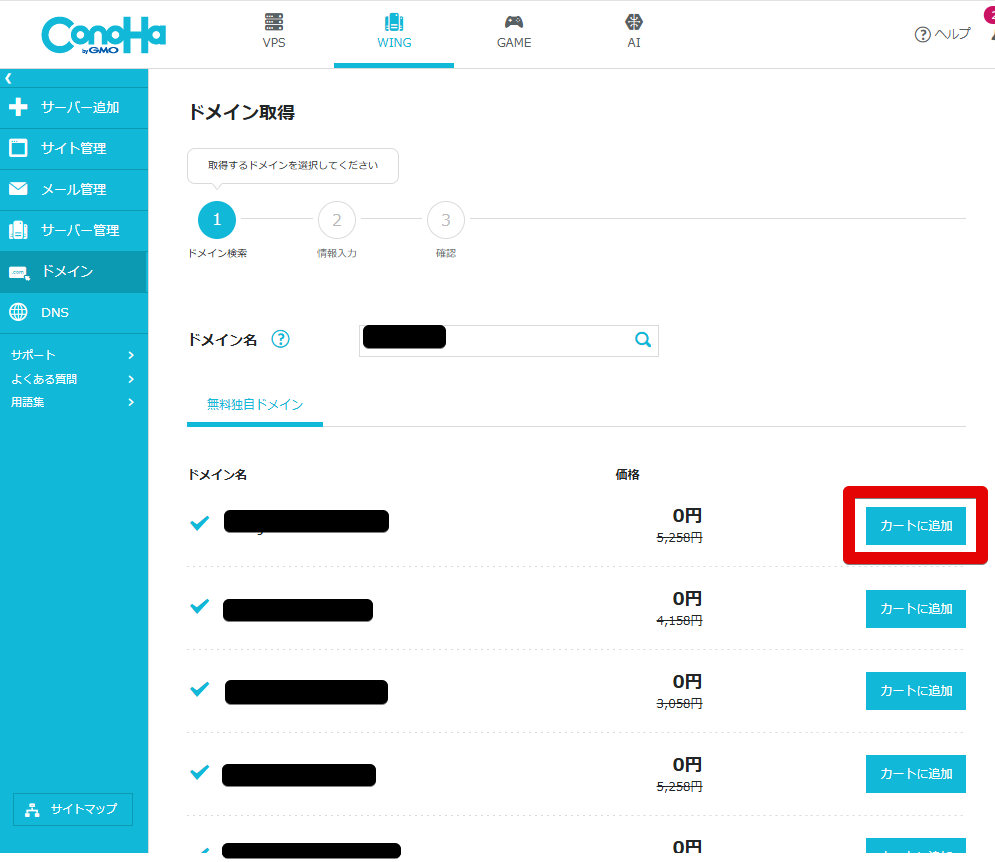
「次へ」をクリックします。
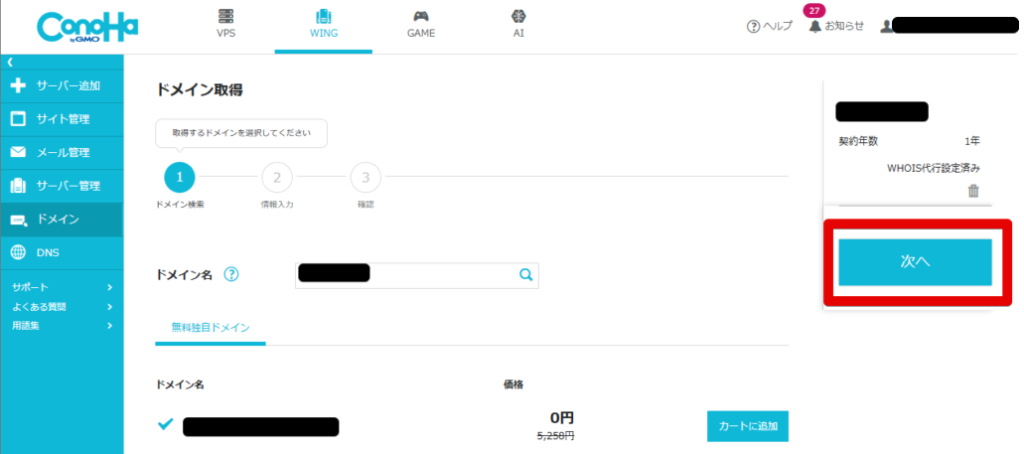
「決定」をクリックします。
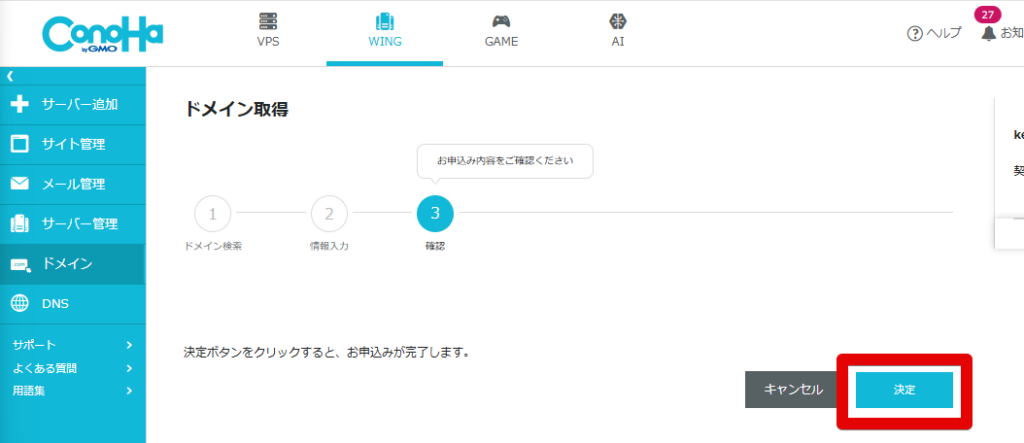
ドメインが一覧に追加されました。
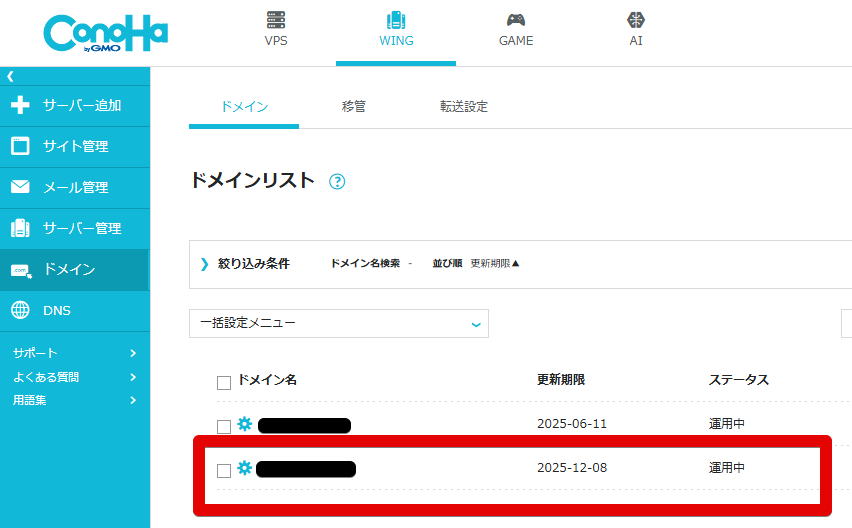
「サーバー管理」>「ドメイン」を選択し、さきほど取得したドメインが一覧に表示されているか確認します。表示されていればサーバーにドメインが設定されているということです。
別途「+ドメイン」ボタンからドメインを設定する必要があると説明されている記事も見受けられましたので、もし一覧に先ほど取得したドメインが表示されていない場合は「+ドメイン」からドメイン設定を行ってください。その際、独自SSLは「利用しない」設定でお願いします(あとで設定します)。
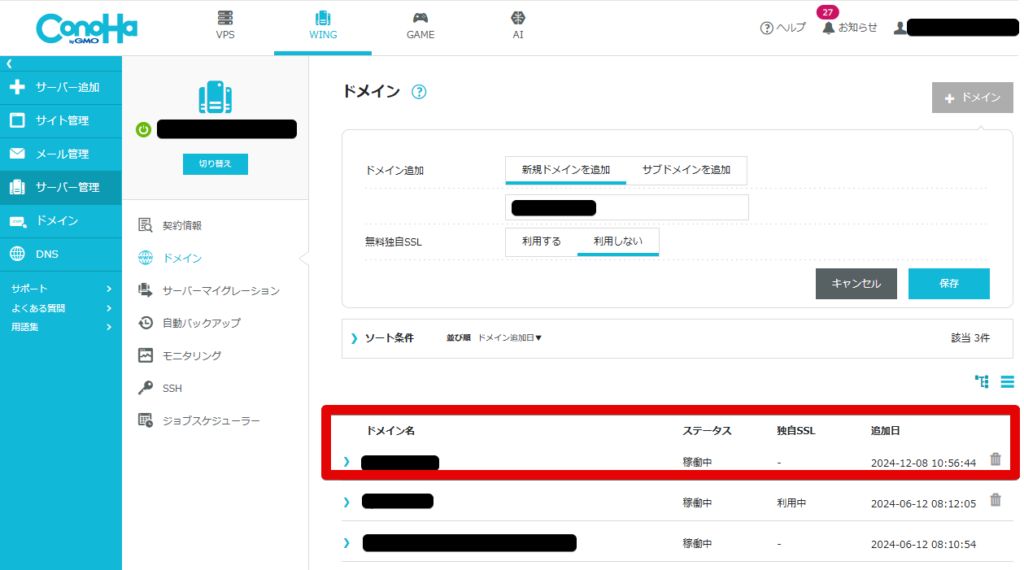
WordPressインストールの手順
次にWordPressをインストールします。「サイト管理」>「サイト設定」>「+WordPress」の順にクリックします。
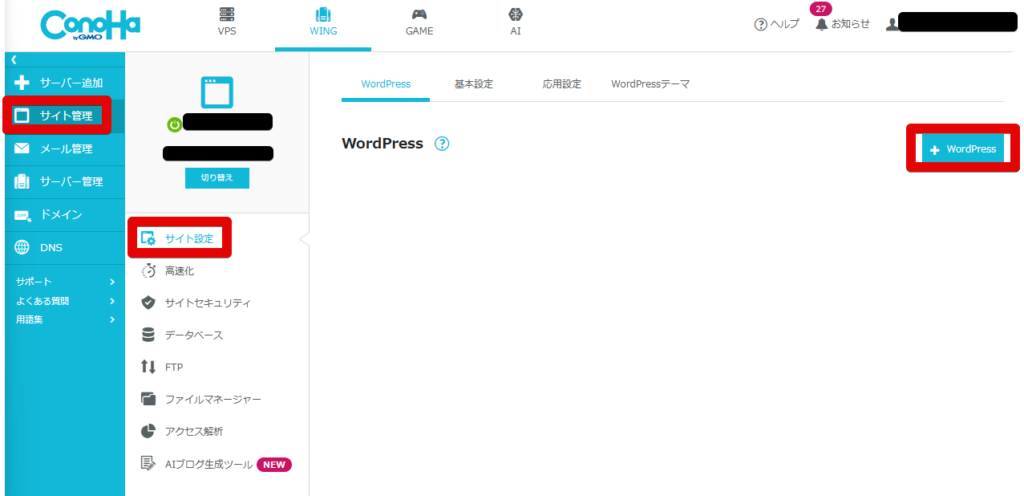
必要な情報を入力し、保存します。わたしは以下のように入力しました。
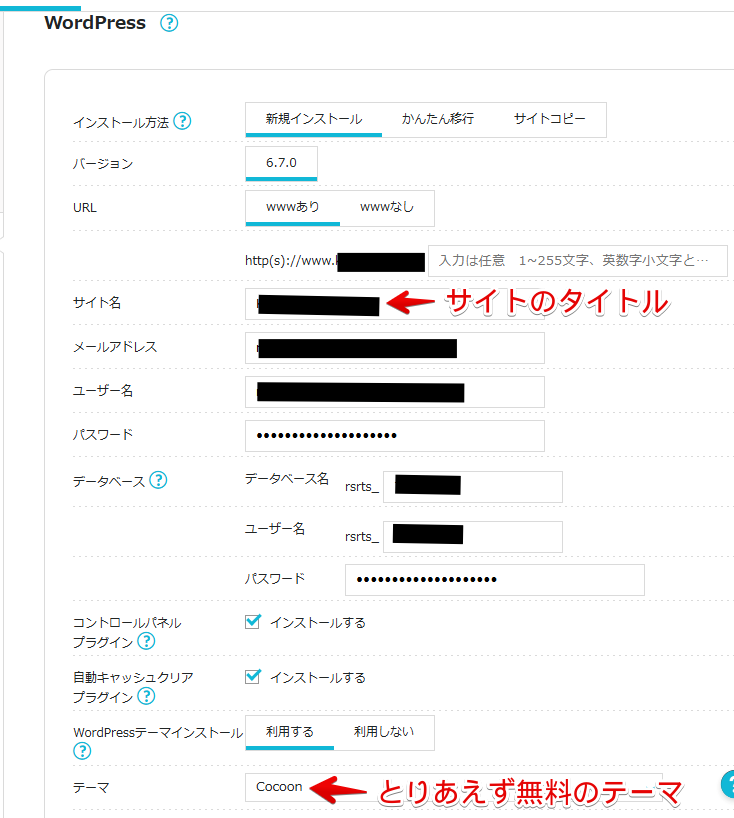
ステータスが「稼働中」となればWordPressのインストールは正常に完了しています。
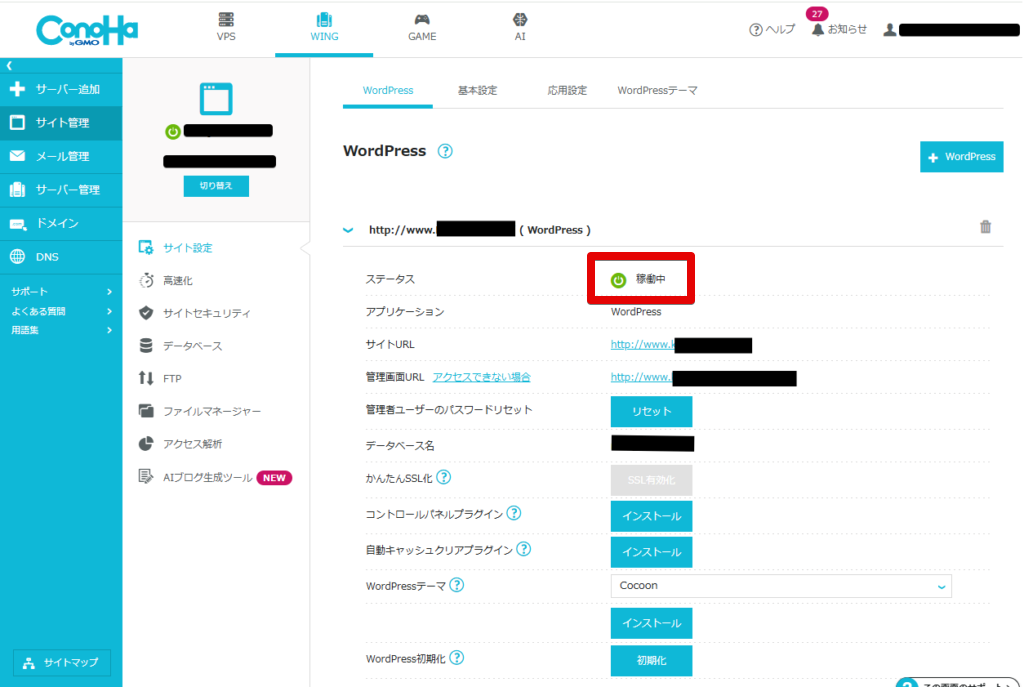
SSL設定の手順
続いてSSL設定です。
「サイト管理」>「サイトセキュリティ」>「無料独自SSL」を「ON」に設定します。

30分~1時間ほどすると「設定中」の文字が「利用中」に変わり、SSL設定が完了します。
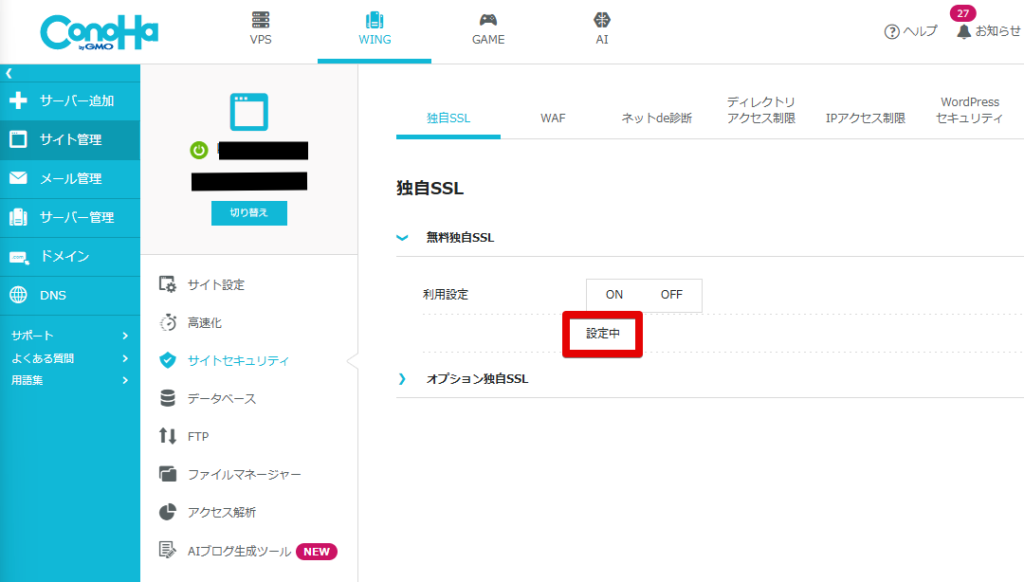
「サイト管理」>「サイト設定」>SSL有効化ボタンを押します。
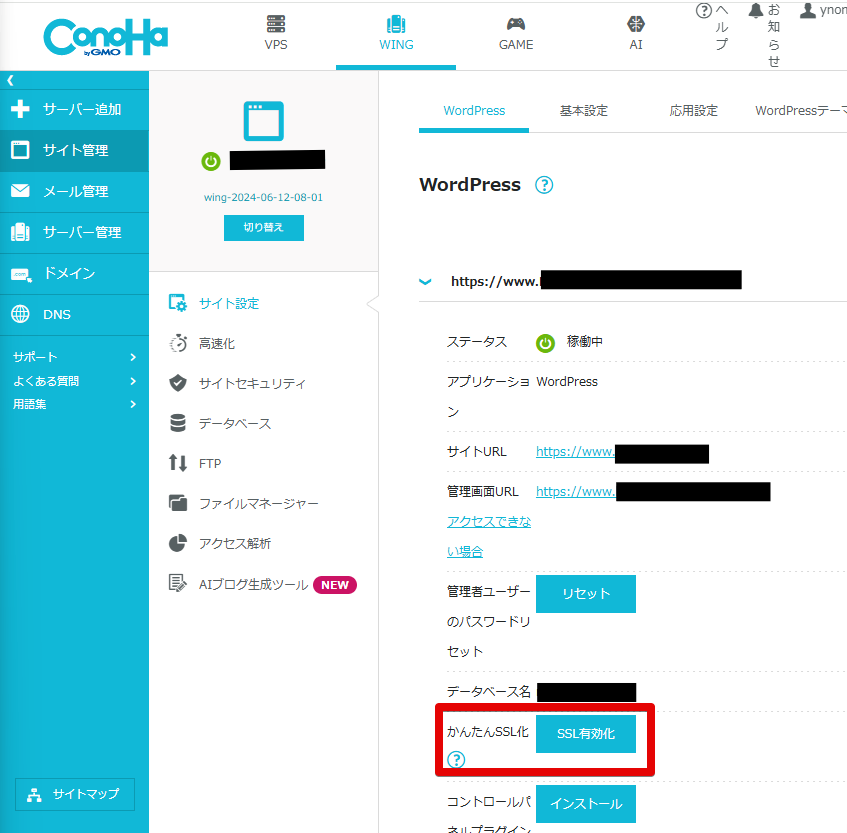
HTTPS通信が有効になり、サイトが安全に公開される状態になりました。
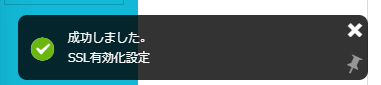
インストールしたWordPressプラグインの紹介
WordPressの下記のプラグインを追加インストール・有効化しました。他にも設定することはありますが、今日はここまでとします。
- BackWPup 投稿者:BackWPup – WordPress Backup & Restore Plugin
- Contact Form 7 投稿者:Takayuki Miyoshi
- Invisible reCaptcha 投稿者:Mihai Chelaru
- SiteGuard WP Plugin 投稿者:ジェイピー・セキュア
- WebSub (FKA. PubSubHubbub) 投稿者:PubSubHubbub Team
- WP Multibyte Patch 投稿者:倉石 政典
- XML Sitemap Generator for Google 投稿者:Auctollo
まとめ
今回の記事では、ConoHa WINGを使って2つ目のドメインを取得し、WordPressをインストールするまでの一通りの流れを確認できたかと思います。
手順通りに進めればサイトを公開できるので、ぜひ挑戦してみてください^^







コメント